About packages
When capturing requirements for larger systems, the number of use cases captured can make the task of organising and exploring the use cases overwhelming. It is customary to organise use cases into logically related families of use cases called packages. Use cases are often placed together in a package because they address a common area of functionality, or share a common initiating actor, or even provide the functional sequences that manipulate a particular entity on the database.
Packages in the Use Case Editor
The Use Case Editor arranges use cases in packages in the model hierarchy. In fact, it will not allow you to create a use case unless you have a package to place it in. Hence before you can create and describe use cases, you will have to add at least one package to your model.
How to add a package
For the main menu bar of the Use Case Editor, select Edit | Add package. Alternatively, click the corresponding button in the toolbar as shown in the picture below:
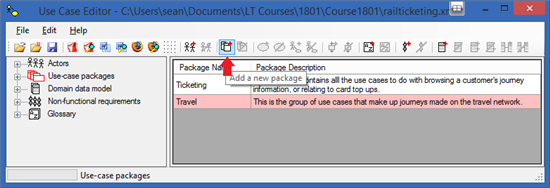
A new package is added to the model, and given a default name of PackageN where N is a number. In the editing panel to the right of the model tree view, change the package name to the desired name, then add a description of the package in the description field beneath. The description should explain the common characteristics of use cases that will be added to this package, thereby explaining the purpose of the package. A screen shot of the editing panel appears below:
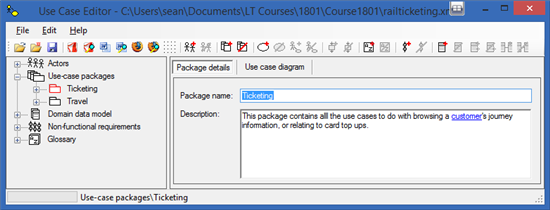
There is no 'Save' button to save changes to the model before you navigate to another element in the Use Case Editor. Merely moving the focus from one input element to another causes your changes to be remembered. However, to save changes to the whole model out to a model file or to a version control store, you will need to save the whole model as described elsewhere.